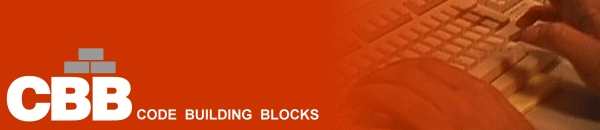
Steps needed to make "CBB eMule Click Transfer" work:
Open eMule options dialog and switch to "Web Interface" pane. This should be done on the computer where eMule is running ("Server" computer).
Check the "Enabled" checkbox and choose a password for the administrator role.
Switch to the computer with no eMule ("Client" computer) and install "CBB eMule Click Transfer" there.
At the end of the installation run "CBB eMule Click Transfer" and enter the parameters like it is explained in the picture bellow.
Make sure you test your settings using the "Test" button before pressing "OK".
At this point "CBB eMule Click Transfer" will accept ed2k clicks on the "Client" computer and transfer them to the "Server" computer.
Repeat the client procedure for any other client computers that you have.
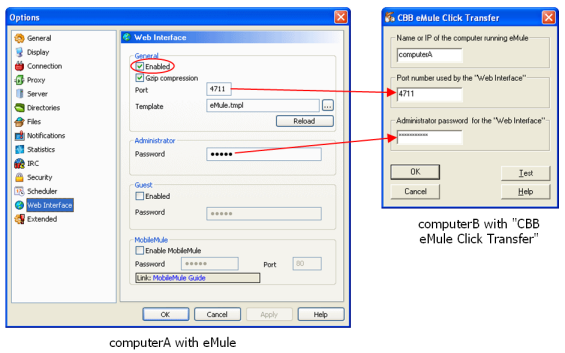
Security tips
If all that you want to do is to enable link transfer inside your LAN, then there is not need to open the "Web Interface" port to the outside world in your router.
Use strong alphanumeric passwords when possible.
Copyright 2004-2015 CodeBuildingBlocks